How to Install WordPress on a VPS Server
Are you looking to create a powerful and customizable website using WordPress? If so, one of the best ways to ensure maximum control and flexibility is by installing WordPress on a VPS (Virtual Private Server) server. In this article, we will guide you through the step-by-step process of installing WordPress on a VPS server, empowering you to take full advantage of its features and benefits. So let’s get started!
- What is a VPS Server?
- Benefits of Using a VPS Server
- Preparing for WordPress Installation
- Choosing a Suitable VPS Provider
- Creating a VPS Instance
- Connecting to the VPS Server
- Installing LAMP Stack
- Configuring the Database
- Downloading and Installing WordPress
- Configuring WordPress
- Securing Your WordPress Installation
- Optimizing WordPress Performance
- Backing Up Your WordPress Site
- Conclusion
What is a VPS Server?
Before diving into the installation process, it’s important to understand what a VPS server is. A VPS server is a virtual machine that acts as a dedicated server within a shared hosting environment. It provides you with more control, privacy, and resources compared to traditional shared hosting. With a VPS server, you have full root access, allowing you to customize and optimize your server according to your specific needs.
Benefits of Using a VPS Server
Using a VPS server for your WordPress installation offers several advantages. Firstly, it provides enhanced performance and stability compared to shared hosting, as you are allocated a dedicated portion of resources. Additionally, you have the freedom to install custom software, choose the operating system, and scale resources as your website grows. With a VPS server, you have complete control over security configurations, ensuring a safe environment for your website and its visitors.
Preparing for WordPress Installation
Before installing WordPress on your VPS server, there are a few prerequisites to consider. Firstly, you will need a domain name that points to your VPS server’s IP address. It’s also essential to have an SSH client installed on your local machine to connect to the server securely. Finally, ensure you have the necessary login credentials provided by your VPS hosting provider.
Choosing a Suitable VPS Provider
When selecting a VPS hosting provider, consider factors such as reliability, performance, scalability, customer support, and pricing. Take the time to research and compare different providers to find the one that aligns with your requirements. Popular VPS providers include DigitalOcean, Linode, Vultr, and Amazon Web Services (AWS).
Creating a VPS Instance
Once you have chosen a VPS provider, create a new VPS instance based on your preferred specifications. Select the desired server location, operating system, and resources (such as CPU, RAM, and storage). After provisioning, you will receive the server’s IP address, login credentials, and other necessary details via email or the provider’s dashboard.
Connecting to the VPS Server
To connect to your VPS server, open your SSH client and enter the server’s IP address, username, and password. By establishing a secure connection, you ensure a protected link between your personal computer and the VPS server. Once connected, you can start configuring and installing WordPress.
Installing LAMP Stack
A LAMP stack (Linux, Apache, MySQL, and PHP) forms the foundation for hosting WordPress. Begin by updating the system packages and installing Apache, MySQL, and PHP on your VPS server. Configure the necessary settings and test if the LAMP stack is working correctly.
Configuring the Database
Next, create a MySQL database and user for your WordPress installation. Assign appropriate privileges to the user, ensuring it has full access to the database. This step enables WordPress to store and retrieve data efficiently.
Downloading and Installing WordPress
Now it’s time to download the latest version of WordPress from the official website. Upload the WordPress files to your VPS server using an FTP client or the command line. Extract the files and configure the necessary permissions for security. Create a wp-config.php file with the database details, and run the WordPress installation script.
Configuring WordPress
After the installation, access the WordPress dashboard and configure essential settings such as site title, language, permalinks, and general preferences. Install relevant themes and plugins to enhance the functionality and appearance of your website. Customize the design and layout to align with your branding and content.
Securing Your WordPress Installation
Security is crucial when running a WordPress website. Implement best practices such as using strong passwords, limiting login attempts, and enabling two-factor authentication. Install security plugins and keep your WordPress installation, themes, and plugins up to date to mitigate potential vulnerabilities.
Optimizing WordPress Performance
To ensure optimal performance, employ techniques like caching, image optimization, and content delivery networks (CDNs). Minimize the use of resource-heavy plugins and themes, and regularly monitor your website’s performance using tools like Google PageSpeed Insights and GTmetrix.
Backing Up Your WordPress Site
Regularly backing up your WordPress site is essential to protect against data loss. Set up automated backups using plugins or utilize manual backup methods. Store backups in secure locations such as cloud storage or an external server.
Read more: Why is it Important to Update Your WordPress Site
Conclusion
Congratulations! You have successfully learned how to install WordPress on a VPS server. By following the steps outlined in this article, you have gained the ability to create a powerful and customizable website while enjoying the benefits of a VPS environment. Remember to choose a reliable VPS provider, secure your installation, optimize performance, and back up your site regularly to ensure a seamless and protected online presence.
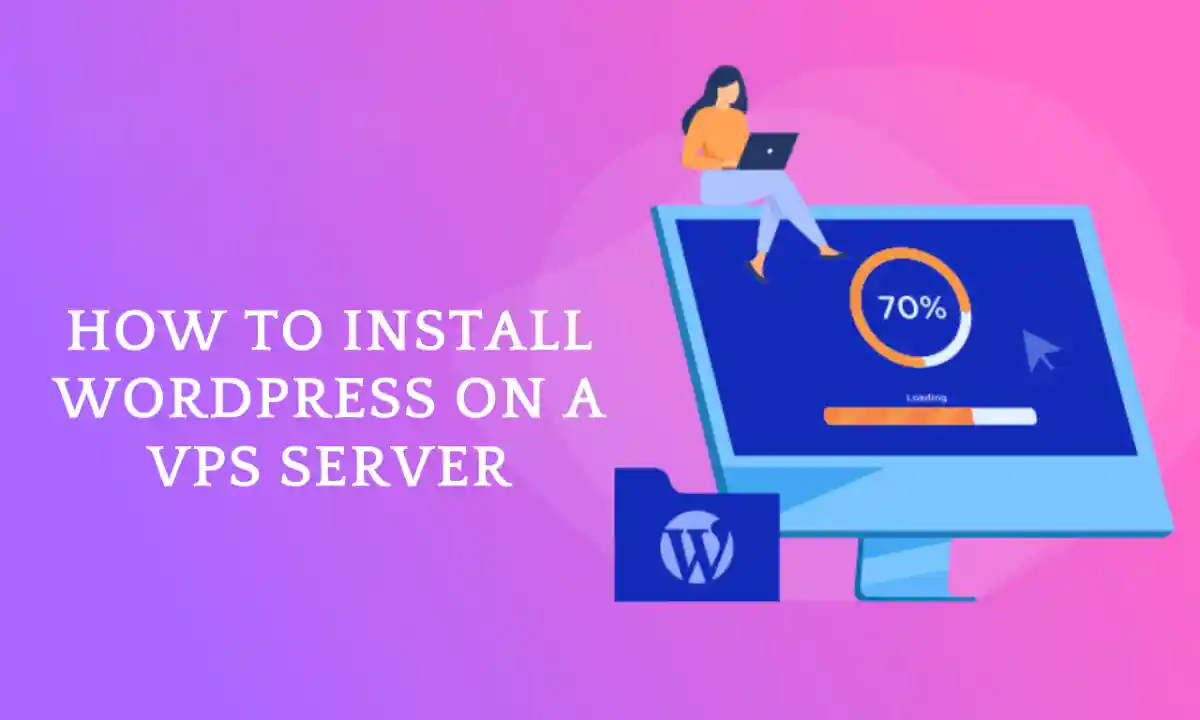


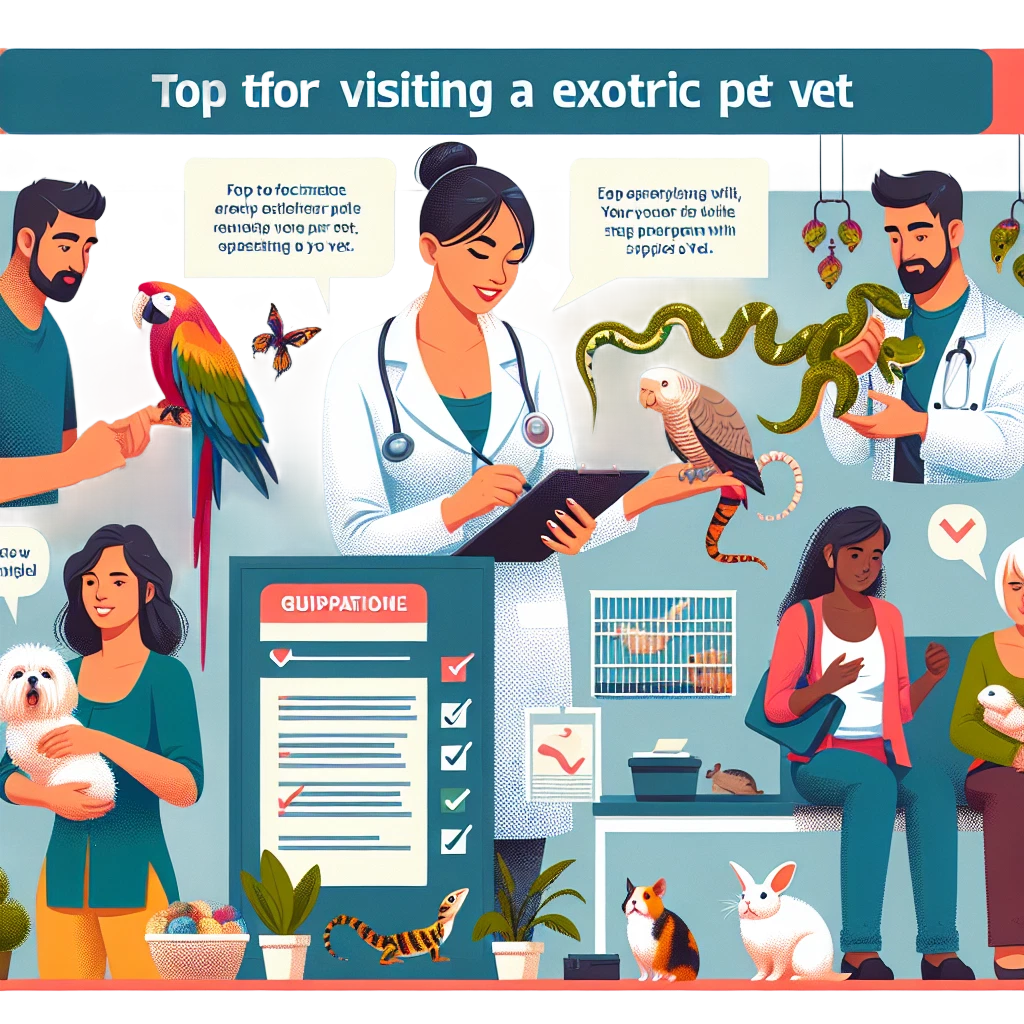
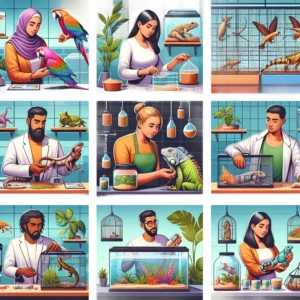

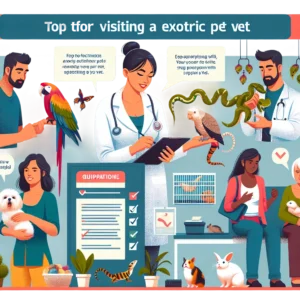



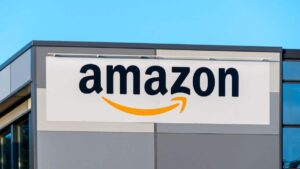



Post Comment